Débuter avec les expressions DAX : guide facile et complet

Dans cet article, je vous explique en détail comment Audric, un jeune analyste marketing dans une entreprise d’e-commerce, a utilisé DAX Data Analysis Expressions et les colonnes calculées pour analyser les données marketing de son entreprise.
Le manager d’Audric, Monsieur Dupont, lui a demandé d’utiliser DAX Data Analysis Expressions pour identifier les produits les plus rentables, analyser les ventes totales par catégorie et déterminer l’efficacité des différentes campagnes marketing.
Créer les calculs de profit et de ventes totales par DAX :
Pour identifier les produits les plus rentables, Audric a donc utilisé DAX Data Analysis Expressions pour créer une colonne qui calcule les ventes totales et le profit pour chaque produit.
Pour calculer le profit :
Profit : Produits [Prix total] – Produits [Coût du produit]
« Produits » est le nom de la colonne.
« Prix total » et « coût du produit » sont les noms des colonnes
Pour calculer les ventes totales :
Ventes totales : Sum (produits[Prix total])
La fonction « Sum » – « somme » en français est une fonction DAX Data Analysis Expression
Pour identifier les cinq produits les plus performants, Audric a donc créé une nouvelle table calculée et l’a appelée Top 5 Produits.
La syntaxe de base de la fonction ‘Top N’ :
TOPN(<n_value>, <table>, [<order_by_expression>],…)
TOPN est une fonction DAX utilisée pour retourner les N premières lignes d’une table, selon un ordre spécifique défini par les expressions de tri.
Top 5 Produits : TOPN(5, Produits, [ventes Totales], DESC)
5 : ce nombre représente le nombre de lignes que nous voulons retourner.
« Produits » est le nom de la table.
« Ventes totales » est le nom de la mesure
Desc : indique si le tri est ascendant ou descendant ; par défaut, il est en ordre décroissant
Créer les calculs des ventes totales par catégorie
Pour une vue d’ensemble plus détaillée, Audric a donc décidé de segmenter les ventes par catégorie de produit. Il a donc utilisé DAX pour créer une mesure qui calcule le total des ventes par catégorie
Ventes totales par catégorie : calculate([ventes totales], Allexcept (produits, produits[catégorie])
La syntaxe de base des fonctions « Calculate » et « All Except » :
Calculate(<expression>, <filter1>, <filter2>, ….)
AllExcept(<table>, <column>)
expression : l’expression DAX que vous voulez évaluer
Filter : un ou plusieurs filtres à appliquer à l’expression
Table : la table sur laquelle vous voulez supprimer tous les filtres
Column : la colonne sur laquelle vous voulez supprimer tous les filtres
Calculate([ventes totales], AllExcept (Produits, Produits[Catégorie])
Donc, dans notre exemple, nous voulons calculer les ventes totales par catégorie. Nous utilisons donc la fonction CALCULATE pour filtrer la table Produits. L’expression est les ventes totales, et le filtre est la catégorie.
En utilisant CALCULATE avec ALLEXCEPT dans cet exemple, vous pouvez vous assurer que le total des ventes est calculé uniquement en fonction de la catégorie de produit, indépendamment des autres filtres. Cela vous permet donc de voir l’impact de chaque catégorie sur les ventes totales sans l’influence des autres filtres
Déterminer l’efficacité des différentes campagnes marketing en utilisant DAX
Calcul des ventes totales par campagne et du ROI par DAX
Pour déterminer l’efficacité des différentes campagnes marketing, Audric doit donc calculer le retour sur investissement (ROI) de chaque campagne. Pour cela, il doit d’abord calculer les ventes totales par campagne. Pour calculer ces ventes totales, Audric a utilisé la formule suivante
Ventes totales par campagne = calculate(Sum (Produits[Prix total], Allexcept (campagne, campagne[ID campagne]))
« Produits » est le nom de la table
« Prix total » est le nom de la colonne
« Campagne » est le nom de la table
« Id Campagne » est le nom de la colonne
Après avoir calculé les ventes totales par campagne, Audric peut calculer le retour sur investissement (ROI). Pour calculer le ROI par campagne, il a utilisé la formule suivante :
Roi par campagne = Divide([ventes totales par campagne] – sum[campagne[Budget]), sum (campagne[budget]),0)
DIVIDE est une fonction DAX, signifiant « divise » en français
« Ventes totales par campagne » : c’est la mesure Dax.
« Campagne » est le nom de la table
« Budget » est le nom de la colonne
et zéro est donc le résultat qui sera retourné si le dénominateur est égal à 0.
Calcul des acquisitions par campagne et du CPA par DAX
Audric a besoin de calculer le CPA (coût par acquisition par campagne). Pour cela, il doit d’abord calculer les acquisitions par campagne. Pour ce faire, il a utilisé la formule suivante
Acquisitions par campagne = calculate (DistinctCount (Produits[id de client]), Allexcept (campagne, campagne [Id campagne])
DISTINCTCOUNT est une fonction DAX utilisée pour compter le nombre de valeurs distinctes dans une colonne spécifiée.
La syntaxe de la fonction DISTINCTCOUNT est la suivante :
DISTINCTCOUNT (<Column>)
Donc ici, Audric souhaite compter le nombre distinct d’IDs clients dans la table Produits. La mesure calcule donc le nombre de clients uniques acquis par campagne en comptant les clients distincts dans la table Produits, tout en s’assurant que seul le filtre sur l’ID de la campagne est pris en compte.
Après avoir calculé les acquisitions par campagne, Audric peut donc commencer à calculer le CPA par campagne. Pour ce faire, il a donc utilisé la formule suivante :
CPA par Campagne = Divide (Sum(Campagne[Budget]), [Acquisitions par campagne],0)
La formule ci-dessus calcule le budget moyen par acquisition pour chaque campagne. Elle divise donc le budget total de la campagne par le nombre d’acquisitions de clients uniques de cette campagne
Résultats de l’analyse des campagnes
Grâce à ses analyses, Audric a donc découvert que certaines campagnes, comme la campagne « Publicités Payantes », avaient un ROI bien supérieur à d’autres. Ces insights ont donc aidé l’équipe marketing à ajuster les stratégies futures pour maximiser le retour sur investissement.

Création des visualisations :
Pour savoir comment créer des graphiques à barres empilées, des graphiques en anneaux ou des cartes, vous pouvez donc consulter notre dernier article intitulé « Comment créer un rapport Power BI ».
Pour créer une table, cliquez sur la vue de rapport, ensuite ouvrez le panneau de visualisations et enfin, cliquez sur la visualisation de la table comme indiqué ci-dessous.
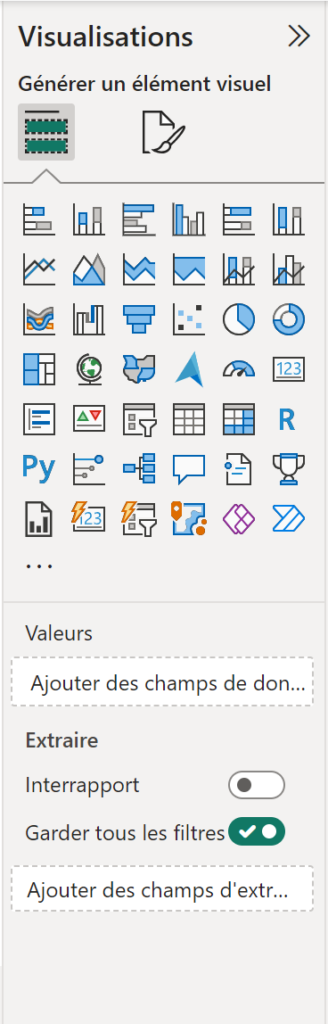

Ensuite, vous placez donc les colonnes suivantes dans le champ « Colonnes ».
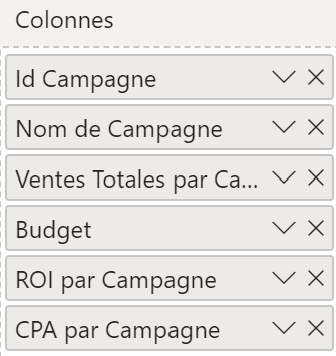
Le tableau de bord

Pour insérer votre logo, allez à la vue rapport, puis cliquez sur la zone de texte comme indiqué ci-dessous.
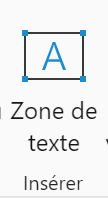
Pour insérer votre logo, cliquez sur « Insérer », puis choisissez « Image » comme indiqué ci-dessous.

Conclusion
En résumé, j’espère que vous êtes maintenant prêt à utiliser ces fonctions DAX pour analyser vos données. Si vous avez donc la moindre question, n’hésitez pas à laisser un commentaire